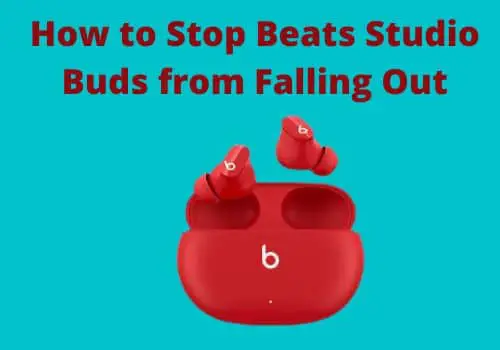Galaxy Buds Touch Controls Not Working (How to Fix)
I love my Galaxy Buds because of their excellent sound quality and easy controls. I had not faced any issues with my buds except last night when my bud’s touch controls were not working.
This issue was not a big deal because I fixed it after researching online.

So, if your Galaxy Buds touch controls are not working, try the fixes described below because these already worked for me.
How to Fix Galaxy Buds Touch Control not Working
Remember that these fixes will only work if your Galaxy Buds are not physically damaged.
So, don’t waste time reading this post if you have badly dropped buds on the floor or in water. Instead, consult a technician because he can easily fix your buds.
1. Press touch properly
The first and foremost thing the Galaxy Buds users do not pay attention to is they don’t properly press the touch controls.
Another, if you try it with a wet finger, the water will interfere with the bud’s touchpad, and they won’t recognize any commands.
You should ensure your hands are dry or not moisturized. If they are wet, dry them and wipe water drops from them.
The second thing you should check is if there is water on the bud’s touchpad, it can stop the touchpad from working.
You should clean them with the help of a clean and soft piece of cloth or use a tissue if there is water on the earbuds.
2. Touchpad is locked
Sometimes unknowingly or mistakenly, your Galaxy buds touch can be locked. If the touchpad controls are locked, your buds do not recognize the touch.
So, if your Galaxy buds are locked in the Galaxy Wearable app, you should unlock them to use the touch commands.
You can unlock them from the app by following the below steps.
These steps will vary according to the model that you have.
- Galaxy Buds2 or Galaxy Buds2 Pro:
In the Galaxy Wearable app, ensure the Switch Next to touch is turned on
- Galaxy Buds Pro
In the Galaxy Wearable app, make sure the Switch next to Block Touches is turned off
- Galaxy Buds, Buds+ and Buds Live:
In the Galaxy wearable app, check the Tap Touch controls are turned on and ensure Block Touches are turned off.
So, in that way, you can unlock the Galaxy Buds touchpad.
And use them to ensure that the touch control is now working.
Wear Galaxy Buds properly
Some people don’t know how to wear the earbuds correctly, which is why your Galaxy Earbuds touch is not working.
You should ensure you are wearing them properly and the sensors are making contact with your ears.
Ensure you are always using earbud tips or wingtips because they prevent your ears from damage. So, firstly attach the bud tips with your Galaxy earbuds.
Ensure you are wearing them properly to avoid irritation or falling down.
Here is how to wear Galaxy Buds correctly.
Galaxy Buds and Galaxy Buds+
- Check the direction of each earbud, and insert them into your ear; in this way, the wingtip is facing upwards.
- You should adjust them by rotating right to left or left to right until they sit comfortably.
- If the wingtips do not fit your ear, you can change them and try a different size. You can use A size earbud tip for excellent sound and mic quality.
Galaxy Buds Live
- Galaxy buds live comes with different size wingtips; you can change them anytime. You can use an ideal size that is fit for your ears.
- When wearing them, ensure the top of the earbuds is facing upwards and its speakers are placed towards the bottom of the ears.
- You should try different wingtips if it is not adjustable to your ear.
Galaxy Buds Pro, Galaxy Buds2, and Galaxy Buds2 Pro
- Hold your earbuds from the mic and insert them into your ear. Ensure the wingtip is facing downward and the L/ R icon is on the top. The L/ R symbol is located on your earbuds near the part inserted into your ear.
- Before inserting them into the ear, check the Left and Right ones, and wear them by following the L/ R icons.
- If they do not fit your ear, you can adjust them by rotating right or left.
Restart Galaxy Buds
Restarting can be beneficial in this situation because if the earbuds have minor errors, they will be removed by restarting.
Also, you can restart in these situations, If your earbuds are unresponsive or have a connectivity issue.
Manually Restarting Earbuds
- Insert the earbuds into the charging case and close the lid
- Wait for about 7 seconds until it powers off.
- Remove them from the case, and they will be restarted and automatically connected to your device.
Reset Galaxy Buds
Follow the steps below to reset the Galaxy earbuds.
- Open the Galaxy Wearable app on the connected phone.
- Ensure both earbuds are connected to the app
And then follow the steps the according to your model:
- Galaxy Buds+, Galaxy Buds Live, Galaxy Buds Pro, and Galaxy Buds2: Tap on earbud Settings and then tap Reset> and tap Reset again to confirm
- Galaxy Buds:
Tap on About Earbuds, tap Reset Earbuds> then tap again Reset to confirm
- Gear IconX:
Tap on the Settings tab in the app> and select About Gear> tap Reset Gear> again tap Reset to confirm it.
Update firmware
You should check for the firmware update of your Galaxy earbuds. If the latest firmware update is not installed, you should install it instantly.
Because it will remove minor glitches from your earbuds.
While you install the Update, it will remove the glitches and caches from the device. Also, firmware updates are beneficial to use your device’s new and improved features.
Update With Phone App
If you have connected your Galaxy earbuds with the Galaxy Wearable app, the app will notify you when the latest Update is available.
You can tap Update and then follow the on-screen instructions.
Once the Update is completed, your earbuds automatically disconnect from the app. They will reconnect after a while.
Sometimes, automatic updates do not work; in this situation, you can update them manually.
Installing the manual Update may vary for the model that you have.
Galaxy Buds Live and Galaxy Buds+:
Tap Earbud Software Update> then tap on Download and Install.
Galaxy Bud 2, Galaxy Bud2 pro, and Galaxy Bud Pro:
Tap Earbud Settings> tap on Earbud Software Update> and then tap Update and Install.
Galaxy Buds:
Tap about earbuds> tap on Update Earbuds Software> then select Update and Install.
Gear IconX:
Open the Settings tab> tap on About Gear> then tap on Update Gear software> and then tap on Download Updates manually.
If you want to update your Galaxy earbuds with Pc, you can read How to update Galaxy earbuds?
Send to Samsung center
If the Galaxy earbuds touch is still not working, you should contact the Samsung help center. Firstly they will tell you to try basic things you already read in this post.
Then will tell you what option you have now. Mostly they will tell you to return the earbuds.
So, if they are under warranty, I recommend you return them.
Conclusion
This article was about what to do if your Galaxy Buds touch controls are not working. Hopefully, reading this blog post will resolve your earbud’s touch control problem.
Let us know in the comments how helpful this post was and for more information about headphones, keep visiting the site.
Related FAQs
How do you use touch controls on Samsung buds?
You can use touch on your earbuds by tapping on the touchpad. And you can set them according to your choice. Single touch to play or pause the track and double tap to play the next track or answer the call.
How do I change touch and hold on to my Galaxy Buds?
If you want to change the touch settings for your Galaxy earbuds, you can do this from the Galaxy Wearable app.
Open the app on your connected phone and tap Touch Controls. Here you can change the touch controls as you want.
Can you turn off the touch controls on Galaxy buds pro?
Yes, you can turn off/on the touch controls on your Galaxy buds by using the Wearable app.
Open the Galaxy wearable app on the phone, and then tap the Switch next to block touches to turn it off.
When you turn the touch controls off on your buds, you cannot start/ stop or change the track or are also not able to answer the calls through touch controls.
Skullcandy Indy Evo Touch Controls not Working
I’m Luke, an expert on headphones. I love listening to music and watching movies with the best sound quality possible, so I’ve tried out a lot of headphones. I know what makes a good pair of headphones and what doesn’t, and I’m happy to share my knowledge with others who are looking for the perfect pair. LinkedIn